Московский государственный технический университет
имени Н.Э. Баумана
(национальный исследовательский университет)
Факультет «Информатика и системы управления»
Кафедра «Компьютерные системы и сети»
В.Ю. Мельников
Исследование способов удалённого управления Windows и Linux.
Электронное учебное издание
Методические указания по выполнению лабораторных работ
по дисциплине "Операционные системы"
2019
Введение
Цель работы: получение теоретических и практических сведений обудалённом управлении linux и Windows серверами, а так же копирования файлов между Windows и Linux.
Время выполнения - 4 часа.
Серверы располагаются в серверной. Там созданы все условия для серверов. К сожалению, для людей эти условия мало пригодны. В серверной очень шумно, очень холодно, маленький монитор, неудобная клавиатура и работать приходится стоя. К счастью, сразу после инсталляции ОС, и настройки сетевых интерфейсов можно покинуть это негостеприимное место и продолжить настройку сервера по сети.
Так же легко, находясь в Москве установить и настроить разработанную Вами программу в Нижнем Новгороде, Владивостоке, Америке — в любом месте где доступен Интернет.
Удалённое управление Windows
Имя компьютера
Для начала, определим имя нашего компьютера. Нажмите кнопку «Пуск» и вызовите правой кнопкой мыши контекстное меню на элементе «Мой компьютер», выберите пункт «Свойства»
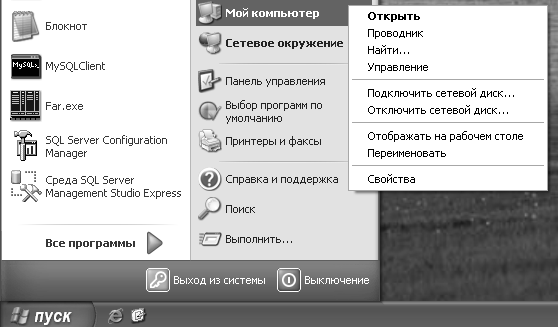
Перейдите на вкладку «Имя компьютера». Занесите в отчёт имя вашего компьютера и домен или рабочую группу. Позже мы будем обращаться к этому компьютеру по сети.
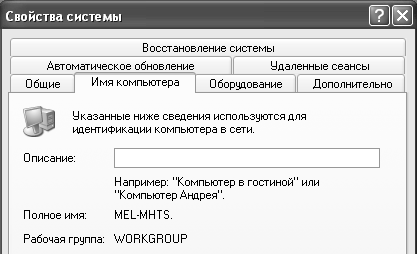
Удалённый рабочий стол
Полные возможности по управлению удалённым компьютером предоставляет программа «Подключение к удаленному рабочему столу».
Заранее, надо настроить удалённый компьютер. Пуск → Панель управления → Система.
Для Windows XP Professional — на вкладке «Удалённые сеансы»
Для Windows 7 — «Дополнительные параметры системы» → Удалённый доступ.
Для Windows 10- «Настройка удалённого доступа» → Удалённый доступ
Следует отметить «Разрешить удалённый доступ …» и нажать кнопку «Применить».
В настройках брандмауера будет открыт порт 3389 и запущена служба дистанционного управления рабочим столом.
Администраторы компьютера и домена получают доступ сразу, других пользователей надо добавить, нажав кнопку «Выбрать пользователей». Всем пользователям, которые будут подключаться к удалённому рабочему надо задать пароль.
Обязательно настройте удалённое подключение, оно нам позже понадобится.
На своём локальном компьютере следует запустить Пуск → Все программы → Стандартные → Подключение к удаленному рабочему столу
В поле «Компьютер» следует ввести имя или IP адрес сервера и нажать кнопку «Подключить». Затем ввести имя пользователя и пароль.
Общий доступ к папке
Если требуется скопировать данные на удалённый компьютер, можно открыть удалённый доступ к папке Для этого в проводнике вызовите контекстное меню щелчком правой кнопки мыши на нужной папке, выберите команду «Общий доступ и безопасность», выбрать «Открыть общий доступ» и ввести имя, под которым папка будет доступна по сети. Если требуется разрешить запись надо поставить отметку «Разрешить изменение файлов по сети». В просторечии эта операция называется «Расшарить папку». Теперь, на локальном компьютере в строке адреса проводника следует ввести «\\IP_адрес» или «\\ИМЯ» удалённого компьютера и через несколько секунд откроется список доступных сетевых папок этого компьютера. Если вы знаете имя сетевой папки, лучше сразу указать «\\КОМПЬЮТЕР\ПАПКА». Так папка быстрее откроется.
Создайте папку «exchange» и откройте к ней доступ на запись. Откройте проводник, введите в строку адреса «\\127.0.0.1» и нажмите «Enter». В списке должна появится папка «exchange».

Подключение к папкам на удалённом компьютере осуществляется по протоколу SMB. В ранних версиях Windows использовался SMB первой версии. После появления печально знаменитого сетевого червя «WannaCrypt», который поразил 520 тысяч компьютеров, в том числе, энергетические компании Испании, больницы Великобритании, МВД России, Microsoft срочно выпустила обновления безопасности, в том числе для не поддерживаемой более Windows XP.
Если вы не устанавливали на ваш Windows обновления с мая 2017 года, обязательно установите обновление для защиты от этого вируса (Windows Server 2003 SP2 x64, Windows Server 2003 SP2 x86, Windows XP SP2 x64, Windows XP SP3 x86, Windows XP Embedded SP3 x86, Windows 8 x86, Windows 8 x64)
Некоторые администраторы вообще запретили использование протокола SMB. Если использование сетевой папки невозможно, можно воспользоваться программой «Подключение к удаленному рабочему столу». В этом случае надо нажать кнопку «Параметры>>» и на вкладке «Локальные ресурсы» нажать кнопку «Подробнее», раскрыть элемент «Устройства» и отметить открываемый локальный диск вашего компьютера. Для безопасности рекомендуется использовать флешку. В этом случае, файлы надо сначала записать на локальном компьютере на флешку, а потом забрать с удалённого компьютера. Выбранный диск будет доступен на удалённом компьютере через проводник.
Подключение к Linux из Linux
Установка сервиса sshd
Чтобы подключиться к компьютеру с ОС Linux на удалённом компьютере надо установить сервис «sshd». Этот сервис обеспечивает доступ к компьютеру по протоколу «SSH» (Secure Shell).
Дайте команду «apt-get install ssh»
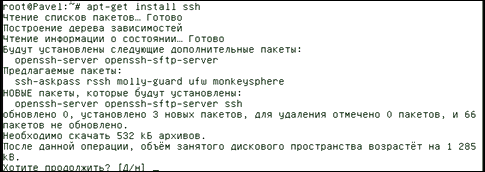
Будут установлены пакеты сервера ssh и запущен сервис «sshd»
Несмотря на то, что весь трафик шифруется, из соображений безопасности, в настройках запрещено подключаться по сети пользователем root (с аутентификацией по паролю). Но можно подключиться любым другим пользователем, и использовать команды sudo, или su для получения привилегий суперпользователя (которое в свою очередь надо разрешить в файле /etc/sudoers).
Во внутренней сети, если у вас сложный пароль и вы его надёжно храните, можно рискнуть разрешить прямое подключение суперпользователем по сети. Для этого, надо в файле «etc/ssh/sshd_config» найти параметр «PermitRootLogin» и задать «PermitRootLogin =yes». Затем надо рестартовать сервис командой «service sshd restart».
Удалённое выполнение команд
Linux, как и Windows, позволяет подключаться к удалённому компьютеру в графическом режиме. Но поскольку текстового режима для администрирования сервера достаточно, а нагрузка на сеть и на сервер на порядок меньше, чем в графическим режиме, то подавляющее большинство администраторов Linux использует именно текстовый режим.
Поскольку наша виртуальная машина не имеет пока доступа к другим компьютерам, для начала установим сетевое соединение с localhost – значит со своей - же виртуальной машиной. Но работа с удалённым компьютером будет происходить так же.
Дайте команду «ssh root@localhost»

При первом обращении к новому серверу, команда ssh спрашивает, доверяете ли вы этому серверу. Если позже злоумышленник подключится к сети с именем вашего сервера, ssh не даст подключиться к этому серверу.
Защита это хорошо. С другой стороны¸ если вы замените сервер (например, на более мощный), и дадите ему тот же адрес, ssh увидит, что отпечаток изменился и откажется с ним работать. Для удаления отпечатка надо дать команду, которая приводится в сообщении об ошибке.
Затем запрашивается пароль пользователя, указанного в нашей команде
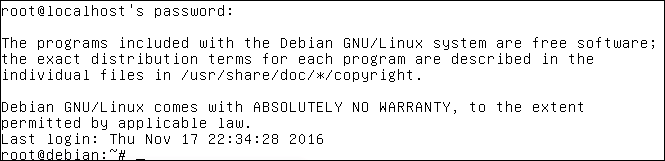
Чтобы убедиться, что мы подключились действительно по ssh дайте команду «pstree»
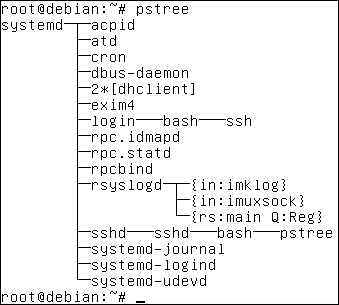
Мы в строке login—bash—ssh мы видим, что выполняется команда ssh в которой мы вводим команды. Каждый символ, который вы вводите в терминале на локальном компьютере поступает в стандартный поток ввода (stdin) команды ssh. Далее этот символ передаётся по сети сервису sshd на удалённом компьютере. Сервис sshd заносит его в стандартный поток ввода. Интерпретатор команд «bash», запущенный сервисом «sshd» в режиме конвейера, читает символ из стандартного потока ввода, запоминает введённый символ и выводит его в стандартный поток вывода. Выведенный символ поступает по конвейеру сервису «sshd». Сервис по сети передаёт символ на локальный компьютер команде «ssh», которая выводит символ на экран локального компьютера.
При неустойчивой работа сети, можно заметить, что введённые символы набираемой команды появляются через пару секунд после их ввода. В этом случае, вслепую вводите команды. В очередном пакете будет передано по сети сразу несколько символов.
Наконец мы набрали команду и нажали «ENTER». Код клавиши «Enter» передаётся как обычный символ с кодом «0xD» по той же цепочке. На удалённом компьютере, команда «bash» получив код «0xD», так же как и при выполнении команды на локальном компьютере выполняет эту команду. В нашем случае это «pstree». Команда «pstree» выводит текст в стандартный поток вывода, который по конвейеру поступает сервису «sshd». Сервис «sshd» передаёт текст по сети команде «ssh» на локальном компьютере, которая выводит текст на экран.
Все команды работают со стандартными потоками ввода и вывода и ничего не знают, о том, что они вызваны дистанционно.
Точно так же работала бы команда, и если бы сервер был далеко от нас. Все передаваемые данные шифруются, так что удалённое администрирование безопасно.
По ssh прекрасно будут работать и интерактивные команды, работающие в текстовом режиме. Для примера установим текстовый файловый менеджер «Midnight Commander», командой «apt-get install mc». И запустим его командой «mc»
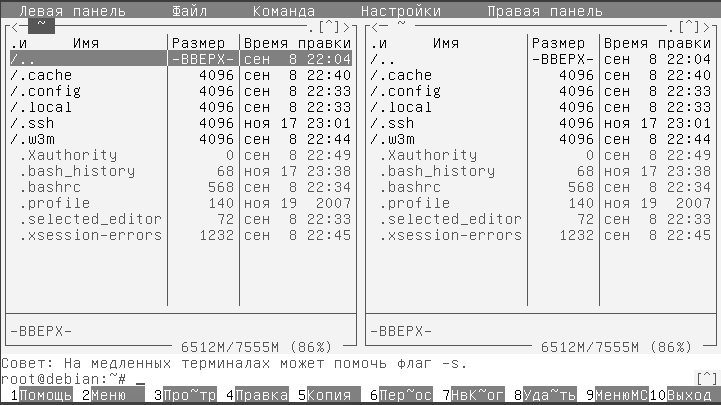
Цвет, рамки! И как всё это проходит через stdout?
Дело в том, что терминал обрабатывает ESC последовательности. Это последовательности символов, начинающиеся с символа ESC (3316), управляющие терминалом. Например, команда «echo -e "\033[42;33m Hello"» выведет текст «Hello» красными буквами на зелёном фоне. Есть управляющие последовательности для перемещения курсора в нужную позицию терминала, очистки экрана и так далее.
Но вернёмся к mc.
Перейдём в каталог «/etc». Для этого, используя клавиши стрелок вверх и вниз выберите каталог «..» и нажмите «Enter». Мы перешли на уровень выше. В нашем случае это корневой каталог. используя клавиши стрелок вверх и вниз выберите каталог «..» и нажмите «Enter» текущим каталогом стал «/etc» и мы видим его содержимое.
«Midnight Commander» позволяет вводить выполнять команды, так, что для перехода можно было бы воспользоваться командой «cd /etc»
Ctrl+O — Скрывает панели. В этом режиме удобно выполнять команды как в терминале. Повторное нажатие Ctrl+O — показывает панели.
С помощью «mc» можно копировать и перемещать файлы и каталоги. Для этого перейдите клавишей «Tab» на вторую панель, выберите нужный файл в нужном каталоге и нажмите «F5» или «F6» (подсказка в нижней строке).
Клавиша «Ins» позволяет выделить несколько файлов и каталогов.
Клавиша «F8» их удалит (осторожнее)
Клавиша «F4» открывает довольно мощный редактор с привычным интерфейсом.
Клавиша «F9» выведет меню в котором много других команд.
Если привыкнуть, то работать так же удобно, как и в графическом файловом менеджере. При этом, нагрузка на сеть и процессор минимальная,
Для выхода нажмите клавишу F10
Для завершения работы с удалённым компьютером дайте команду
exit
Подключение с аутентификацией по ключу
Если вам приходится много раз в день подключаться к разным серверам (и по несколько раз), удобно можно настроить ssh на подключение без ввода пароля. Может показаться, что этот подход — дыра в безопасности. Но не забывайте, что, вводимый вами пароль будет передаваться по сети (пусть и зашифрованный), а если злоумышленник подберёт пароль к вашему компьютеру, он сможет перехватить вводимый вами пароль. Подключаться желательно не root, а обычным пользователем, при необходимости можно получить полномочия суперпользователя командой sudo.
Сначала сформируем на вашем рабочем компьютере пару ключей командой:
Путь к файлу пароля оставим по умолчанию (нажмите Enter), пароль не задаём.
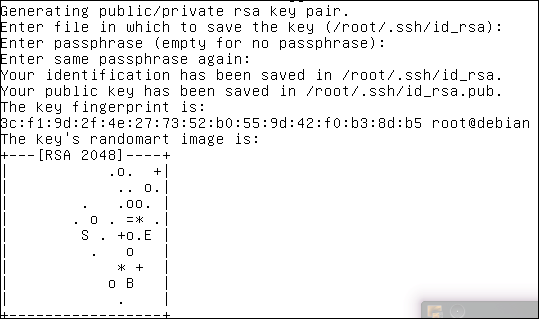
Передадим открытый ключ на удалённый компьютер (снова для тренировки подойдёт наша же виртуальная машина localhost)
ssh-copy-id user1@locaslhost
Последний раз вводим пароль пользователя user1
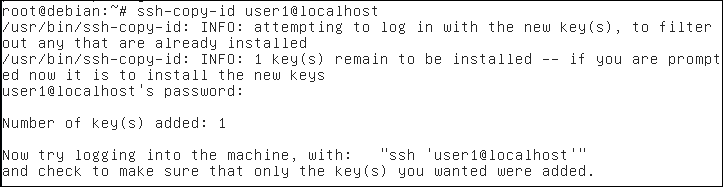
Теперь команда «ssh user1@localhost» установит подключение от имени пользователя user без ввода пароля.
Копирование файлов на удалённый компьютер
Сервис sshd позволяет не только выполнять команды, но и безопасно копировать файлы на удалённый сервер. Для этого используется команда «scp» (secure copy).
Синтаксис этой команды «scp [[user1@]host1:]file1 [[user2@]host2:]file2»
Например, для тренировки, скопируем файл «xx.txt» на наш же компьютер (но по сети)
scp /root/xx.txt user1@localhost:~/yy.txt
В данной команде копирование осуществляется от имени пользователя user1 в его домашний каталог, в чём мы можем убедиться дав команду «ls -l /home/user1»
Если надо скопировать несколько файлов, можно использовать знак групповой операции. В качестве file2 укажите каталог. Например,
scp /root/*.txt user1@localhost:~/
Если понадобиться скопировать каталог с подкаталогами, можно воспользоваться конвейером с командой tar. Разберитесь, как работает следующая команда:

Резервное копирование больших каталогов
При необходимости копировать много файлов лучше воспользоваться мощной командой «rsync»
apt-get install rsync
Скопируем с рабочего компьютера каталог /root на удалённый компьютер (снова для тренировки подойдёт наша же виртуальная машина localhost)
rsync -vrtplze ssh --progress --stats --delete /root user1@localhost:~/backup
Разберите по данному пособию или по справке «man rsync» опции этой команды
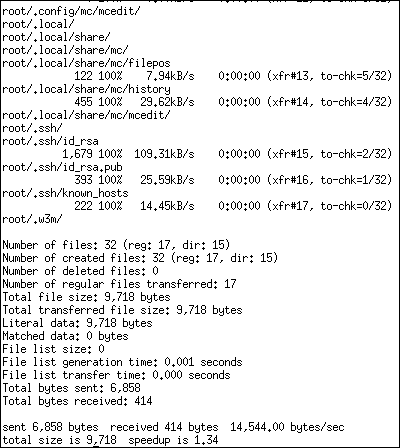
Если мы повторим эту команду, будет скопированы только новые и изменившиеся файлы (в отличии от команды scp).
Для копирования вручную этого достаточно. А вот если мы захотим настроить ежедневное копирование ценного каталога, проблемой становится то, что в приведённой форме команда запрашивает пароль. Смотрим справку. В списке опций есть параметр «--password-file». Создаём файл с паролем пользователя user1 и повторим команду копирования:
echo "user1">~/.ssh/rsync.passwd
rsync -vrtplze ssh --delete --password-file=~/.ssh/rsync.passwd /root user1@localhost:~/backup
![]()
Не получилось. Придётся подключиться к «удалённому» компьютеру и настроить сервис «rsyncd»
ssh root@localhost
mcedit /etc/default/rsync
Находим параметр «RSYNC_ENABLE» и задаём значение «true». Сохраняем файл <F2>, выходим из редактора <F10>
Создаём файл настроек:
mcedit /etc/rsyncd.conf
Заносим в этот файлобщие настройки и описание модуля «backup-dir»:
log file = /var/log/rsyncd.log
use chroot = no
[backup-dir]
uid = root
gid = root
path = /home/user1/backup
comment = backup folder
read only = no
list = yes
auth users = backup
secrets file = /etc/rsyncd.passwd
hosts allow = localhost 192.168.56.102
hosts deny = *
В параметре «auth users» задаём имена пользователей, которые могут работать с этим каталогом. Это не пользователи linux, это пользователи службы «rsync», пароли которых хранятся в файле, заданном параметром «secrets file».
С остальными параметрами разберитесь по документации в заданных параметрах
Сохраняем файл <F2>, выходим из редактора <F10>
Создаём файл паролей
mcedit /etc/rsyncd.passwd
Записываем в него строку «backup:12345» (имя пользователя=пароль). Сохраняем файл <F2>, выходим из редактора <F10>
Ограничиваем права на файл паролей
chmod 600 /etc/rsyncd.passwd
Осталось рестартовать сервис, чтобы применить наши настройки
systemctl restart rsync
systemctl status rsync

Отключаемся от «удалённого» компьютера
exit
На локальном компьютере готовим файл с паролем и выполняем команду «rsync»
echo "12345">/root/.ssh/rsync.passwd
chmod 600 /root/.ssh/rsync.passwd
rsync -av --delete --password-file=/root/.ssh/rsync.passwd /root backup@localhost::backup-dir
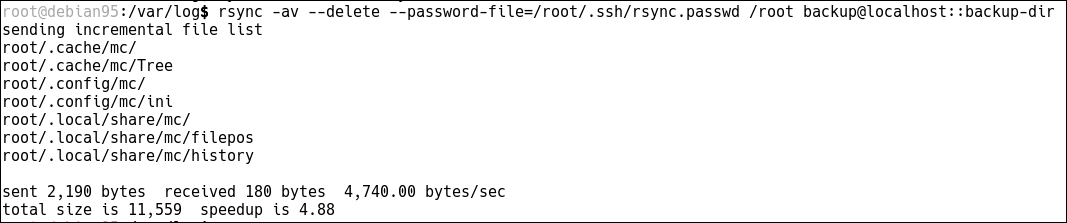
Можно копировать несколько каталогов в один модуль, для этого после имени модуля указать имя каталога.
rsync -av --delete --password-file=/root/.ssh/rsync.passwd /home/user1/ backup@localhost::backup-dir/home-user1
Обратите внимание, в пути с исходному каталогу стоит завершающая «/». Сам каталог «user1» не создался, а его содержимое записалось в указанный каталог «home-user1»
Если требуются разные настройки для копирования разных каталогов (например, разные пользователи) надо добавить в конфигурационный файл «/etc/rsyncd.conf» новый модуль.
Команду «rsync» удобно использовать и для создания резервных копий больших каталогов в пределах своего компьютера. Копируются только новые и изменившиеся файлы

Настройка соединения виртуальной машины с реальной.
При создании виртуальной машины в первой лабораторной работе мы оставить тип сетевого подключения по умолчанию — «NAT». В этом режиме наша виртуальная машина имеет подключение к Интернет (вашего реального компьютера) но доступа к реальному компьютеру и другим виртуальным машинам не имеет. Так же, нет возможности установить соединение в вашей виртуальной машиной извне. До сих пор нам этого было достаточно.
Теперь мы хотим научиться подключаться по сети с реальной машины к виртуальной и наоборот.
Завершите работу вашей виртуальной машины (если она запущена). Выделите вашу виртуальную машину и выберите из контекстного меню команду «настроить». Выделите элемент «сеть».
Кроме NAT, имеются следующие типы подключений:
В режиме «Сетевой мост» виртуальная машина подключается напрямую к сети, к которой подключён реальный компьютер, получает свой IP адрес и становится одним из устройств этой сети.
В режиме «Виртуальный адаптер хоста» создаётся новая сеть, к которой подключены виртуальные машины и реальный компьютер. VirtualBox самназначает этим устройствам IP адреса.
В режиме «Внутренняя сеть» создаётся новая сеть, к которой подключены только выбранные виртуальные машины, но не связанная ни с реальным компьютером ни с реальной сетью. Этот режим хорош при написании вирусов и других опасных программ.
| Тип подключения |
Доступ ВМ к локальной сети и интернет |
Доступ ВМ к реальному компьютеру |
Доступ к ВМ из локальной сети |
Доступ с реального компьютера |
| NAT |
да |
нет |
Требуется «проброс портов» |
Требуется «проброс портов» |
| Сетевой мост |
да |
да |
да |
да |
| Виртуальный адаптер хоста |
нет |
да |
нет |
да |
| Внутренняя сеть |
нет |
нет |
нет |
нет |
Нам надо не лишиться доступа к интернету и при этом установить соединение с реальным компьютером. Согласно приведённой выше таблице можно попробовать режим «Сетевой мост». Но мы пойдём другим путём. Добавим второй сетевой адаптер на нашу виртуальную машину и установим режим «Виртуальный адаптер хоста». Для виртуальной машины это будет соответствовать установке второй сетевой карты. Через первый сетевой интерфейс мы будем иметь доступ в интернет, а через второй — к реальному компьютеру.
Выберите в настройках виртуальной машины вкладку «Адаптер 2», поставьте отметку «Включить» и выберите тип подключения «Виртуальный адаптер хоста».
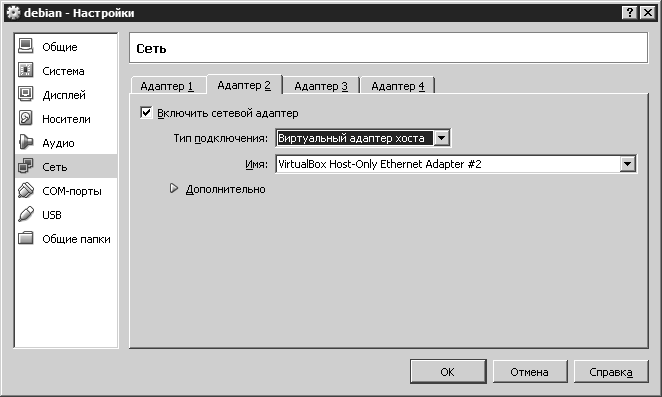
Сохраняем настройки и запускаем виртуальную машину.
Войдите в систему как «root» и дайте команду «ifconfig -a»
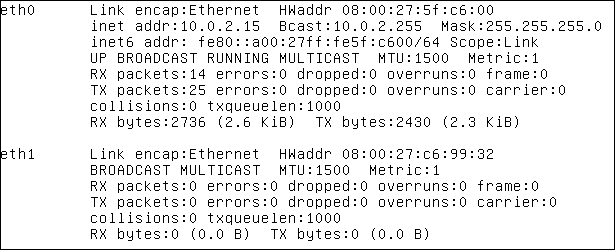
Наш старый сетевой интерфейс имеет имя «eth0». Он получил IP адрес и работает. Наш новый сетевой интерфейс получил имя «eth1» но IP адрес не получил.
В debian 9 имена интерфейсов будут «ensp0s3» и «ensp0s8». Эти имена следует использовать во всех командах и настройках.
Настроим второй интерфейс. Для этого, отредактируем файл «/etc/network/interfaces»
По аналогии с настройками интерфейса «eth0» добавим строки
allow-hotplug eth1
Согласно этой настройке интерфейс должен будет получить IP адрес автоматически. На нашей виртуальной машине, в сети типа «виртуальный адаптер хоста», адреса будет назначать VirtualBox.
Для сети в которой нет DHCP сервера, (в частности, сеть типа «Внутренняя сеть» VirtualBox), придётся назначить вручную статический адрес. Например:
auto eth1
iface eth1 inet static
address 192.168.56.102
netmask 255.255.255.0
«Поднимем» интерфейс «eht1» командой «ifup eth1»
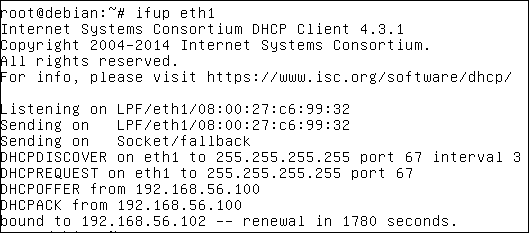
Дайте команду «ifconfig»
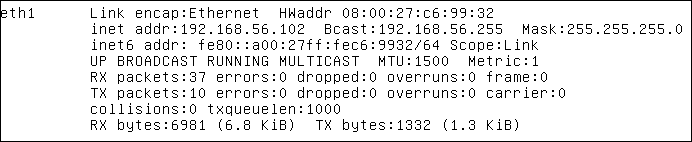
В блоке «eth1» мы видим, какой адрес получил наш сетевой интерфейс - «inet addr» = 192.168.56.102
По этому адресу мы получим доступ с реальной машины на виртуальную.
Если адрес другой, не забудьте менять его во всех командах этой лабораторной работы.
Переключитесь в вашу реальную машину, запустите терминал и дайте команду
ping 192.168.56.102
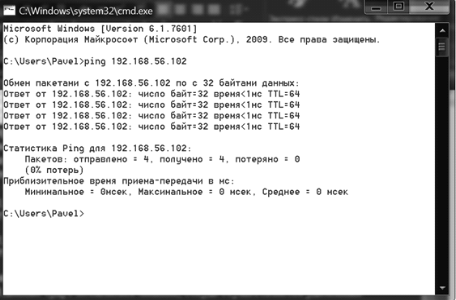
Ответ получен, значит соединение есть.
Подключение к Linux из Windows
Удалённое выполнение команд
Для подключения к Linux по протоколу ssh из Windows имеется свободно распространяемая программа «putty». Скачайте её со страницы «http://putty.org.ru/download.html» (Жмите не большую зелёную кнопку, а незаметную ссылку «Скачать PuTTY») Загрузится архив PuTTY-0.66-RU-16.zip распакуйте его в одноимённую папку и найдите putty.exe (В принципе, можно было скачать только его и puttygen.exe)
Запустите «putty.exe» и введите IP адрес нашей виртуальной машины.
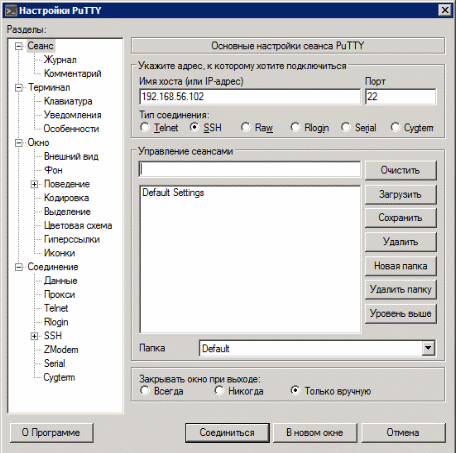
В будущем, если вы будете работать с несколькими серверами, чтобы не вводить адрес каждый раз введите имя сервера в поле «Управление сеансами» и нажмите кнопку «Сохранить».
Для подключения нажмите кнопку «Соединиться».
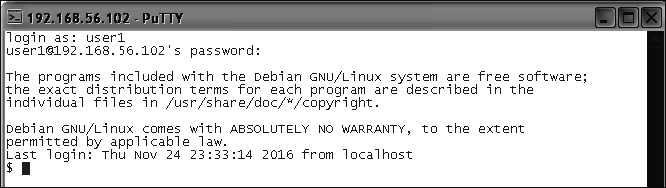
Точно так же, как в команде ssh мы выполняем команды на удалённом сервере, а результаты отображаются в окне программы PuTTY.
Аутентификация по ключу.
В том же каталоге, где лежит «PuTTY.exe» лежит программа «puttygen.exe» запустите её и нажмите кнопку «Генерировать».

Используя кнопки «Открытый ключ» и «Личный ключ» создайте файлы открытого и закрытого ключа. А ещё скопируйте текст открытого ключа из верхнего поля в буфер обмена.
Возвращаемся в окно «PuTTY». Открываем файл «» из скрытого каталога «.ssh» домашнего каталога пользователя командой:
nano ~/.ssh/authorized_keys

Вставьте в конец файла открытый ключ из буфера обмена (Shift+Ins)
Сохраните файл (Ctrl+O)
Выйдите из редактора (Ctrl+X)
Закройте PuTTY и снова запустите его.
В левом окне раскройте элементы «Соединение», «SSH» и выберите элемент «Аутентификация» и задайте файл личного (закрытого ключа). Сохраните конфигурацию.
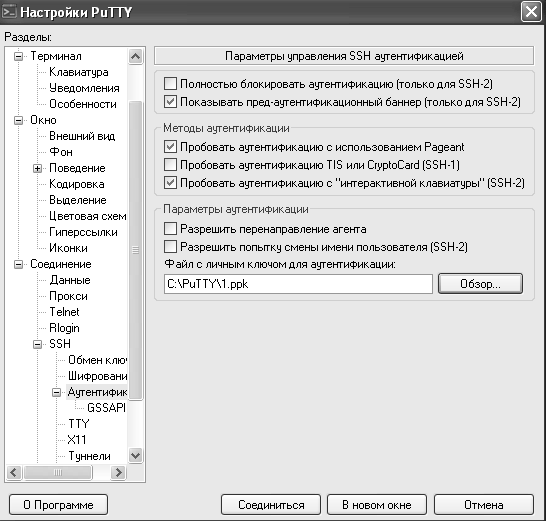
Нажмите кнопку «Соединиться», введите имя пользователя. Пароль вводить не придётся.
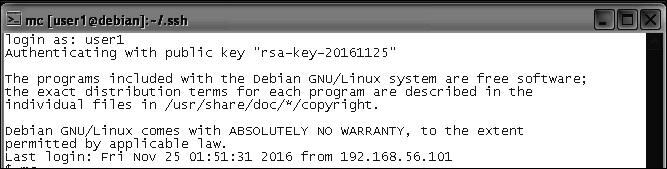
Копирование файлов на удалённый компьютер
Загрузите с сайта https://winscp.net/eng/download.php программу WinSCP (ссылка Installation package) и инсталлируйте её. Введите адрес удалённого компьютера, имя пользователя и сохраните конфигурацию.
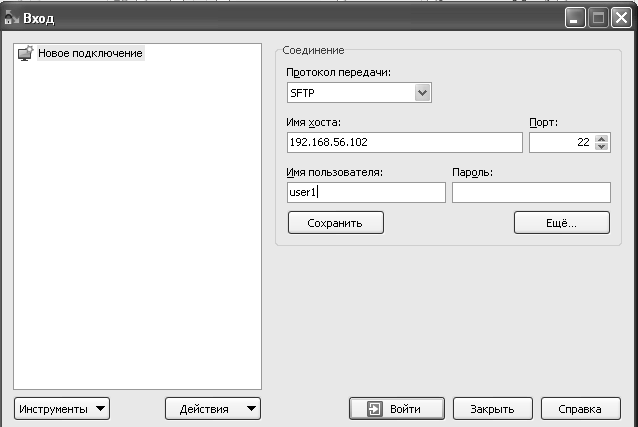
Нажмите кнопку «Войти» и введите пароль. Открывается окно в котором вы можете копировать файлы с локального компьютера (левая половина) на удалённый компьютер (правая половина) и обратно.
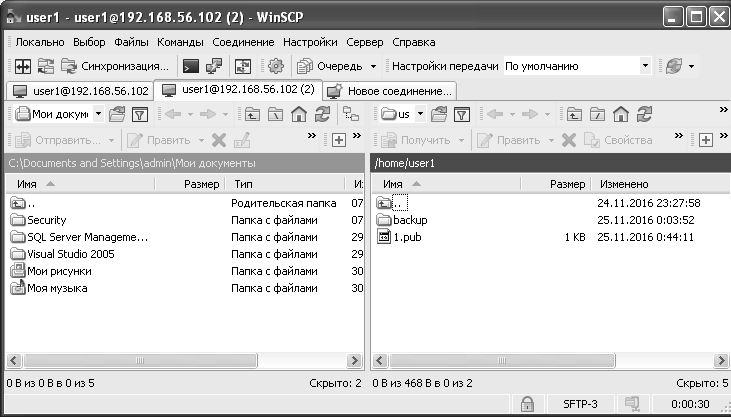
Копирование файлов по протоколу SMB (Server MessageBlock)
В случае, когда на большинстве компьютеров организации стоит Windows, а на Linux сервере нужные всем файлы, устанавливать на все компьютеры «WinSCP» и обучать пользователей нереально. В этом случае, надо установить на Linux сервере сервис «smbd» и настроить доступ к нужной папке.
apt-get install samba
Пусть, из общедоступного каталога «public» любой пользователь может забрать документ, и пользователи, зарегистрированные на сервере должны получить доступ в свои домашние каталоги.
Настройка общедоступного каталога
Настроим общедоступный каталог «public», из которого любой пользователь может забрать документ.
Создаём каталог «public» и записываем в него тестовый файл:
mkdir -p /samba/public
echo "test">/samba/public/test.txt
Сделаем копию файла конфигурации (чтобы восстановить, если что):
cp /etc/samba/smb.conf /etc/samba/smb.conf.default
Редактируем конфигурационный файл «nano /etc/samba/smb.conf»:
В разделе [global] задаются общие настройки для всех каталогов. Рассмотрим некоторые настройки, сформированные при установке, и внесём изменения (помечены жирным шрифтом):
# Имя этого компьютера в windows (допишите эту строку в начало секции) [global]
netbios name = debian
# Рабочая группа или домен, которому принадлежит сервер
workgroup = WORKGROUP
# файл протокола
log file = /var/log/samba/log.%m
# Уровень протоколирования (чем больше, тем подробней). В новых версиях заменён на «log level» (периодически выдаётся предупреждение)
# syslog = 1
log level = 1
Добавим в конец файла настройку доступа к каталогу «public»
# В квадратных скобках указываем имя, под которым каталог будет виден в проводнике
[public]
# комментарий
comment = Общедоступный каталог
# путь к каталогу (на сервере)
path = /samba/public
# разрешаем подключаться без аутентификации
guest ok = yes
# запрещаем запись в каталог
read only = yes
Сохраняем файл (Ctrl+O)
Проверяем правильность командой «testparm»
Выполняем команду «/etc/init.d/samba restart»
Этот сценарий рестартует сервисы:
-
«nmbd» - служба имён (NetBios)
-
«smbd» - предоставляет доступ к этому компьютеру по протоколу SAMBA
В Windows открываем проводник вводим в строку адреса «\\debian» и нажимаем Enter

Отображается список сетевых ресурсов, в том числе наша папка «public»
Откройте эту папку и убедитесь, что файл читается, но изменение его запрещено.
Настройка каталогов, ограниченного доступа
Дадим пользователю «user1» доступ к своему домашнему каталогу
Снова открываем конфигурационный файл «nano /etc/samba/smb.conf»
Рассмотрим некоторые настройки, сформированные при установке, и внесём изменения (помечены жирным шрифтом):
# Роль сервера: Контроллер домена, член домена, отдельный сервер (standalone)
server role = standalone server
# Пользователи SAMBA хранятся отдельно. При изменении пароля пользователя SAMBA, будет автоматически изменён пароль пользователя linux
unix password sync = yes
# Включаем проверку пароля по протоколу «ntlm» (добавьте 2 строки)
client ntlmv2 auth = Yes
# Если пользователь не прошел аутентификацию,
# он имеет только гостевой доступ к общедоступным каталогам
map to guest = bad user
Полный список настроек можно посмотреть командой «man smb.conf»
Ищем раздел [homes]. Этот раздел настраивает пользователям, зарегистрированным на данном сервере, доступ к своим домашним каталогам.
#Элемент «homes» не отображается в проводнике
browseable = no
# Даём пользователю право изменять каталог (измените этот параметр)
read only = no
# username из строки адреса «\\server\username» единственное допустимое имя пользователя
valid users = %S
# На новые файлы и каталоги имеет права только владелец
create mask = 0700
directory mask = 0700
Можно добавить каталог с доступом к нему группы пользователей «exchange_group»:
[exchange]
path = /var/exchange
valid users = @exchange_group
force group = exchange_group
create mask = 0770
directory mask = 0770
writable = yes
Сохраняем файл (Ctrl+O)
Проверяем правильность командой «testparm»
Выполняем команду «/etc/init.d/samba restart»
У SAMBA свои пользователи. Обязательно надо создать пользователя командой
smbpasswd -a user1
Список существующих пользователей SAMBA: «pdbedit -L»
Посмотрим, что получилось. В Windows открываем проводник вводим в строку адреса «\\debian\user1». и нажимаем <Enter>, вводим имя пользователя (зарегистрированного в SAMBA) и пароль
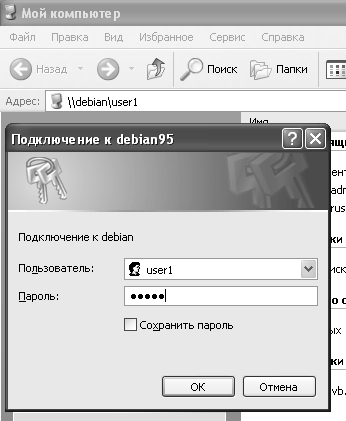
Принтеры linux, доступные из Windows
Установим виртуальный принтер для печати в PDF файл и сделаем его доступным с компьютера с OC Windows.
Устанавливаем PDF принтер и проверяем его работоспособность.
apt-get install cups-pdf
systemctl restart cups
Смотрим состояние очереди печати
lpstat -p -d
Делаем пробную печать «lp ИМЯ_ФАЙЛА» или
echo "текст для печати" | lp -d PDF

В каталог «PDF» домашнего каталога пользователя записался PDF файл с заданным текстом.
Сделаем наш принтер доступным по сети.
nano /etc/cups/cupsd.conf
Изменяем значение параметра «Listen»
Listen 0.0.0.0:631
Изменяем элемент «Location /»
<Location />
Order allow,deny
Allow From 192.168.56.*
</Location>
Сохраняем файл и рестартуем сервис
systemctl restart cups
В windows открываем браузер и переходим по адресу «http://192.168.56.101:631/printers» (скорректируйте адрес)
В списке должен отражаться наш принтер «PDF». Перейдите по ссылке на этот принтер, просмотрите очередь печати, нажав кнопку «Показать все задания».
Эти же действия надо сделать, чтобы открыть доступ для печати из linux
Открываем доступ к принтеру из windows, для этого отредактируем файл «smb.conf»
nano /etc/samba/smb.conf
Добавляем в секцию [global]
printing = CUPS
cups options = raw
#--show add printer wizard = yes --по умолчанию
#--printer admin = user1 -- устаревшее
#--security = SHARE --устаревшее
В секции «[printers]» настраивается доступ к принтерам. Для тренировки дадим права печатать для всех:
browseable = yes
path = /var/spool/samba
printable = yes
guest ok = yes
read only = no
create mask = 0700
guest only = yes
И в секции «[print$]» дадим права для загрузки драйвера принтера пользователю «user1». Для этого добавьте строку:
write list = user1
И поменяйте «read only» на «no»
Сохраняем файл
В настройке «path» задан путь к каталогу с драйверами для установки на windows (/var/lib/samba/printers). Дадим пользователю «user1» право на запись в этот каталог
chgrp -R user1 printers
chmod -R g+w printers
Рестартуем сервисы
/etc/init.d/samba restart
В Windows открываем проводник вводим в строку адреса «\\debian» и нажимаем Enter

Появился принтер «PDF». Выбираем его и из контекстного меню выбираем команду «Подключить». Соглашаемся с тем, что мы доверяем этому серверу. Далее, поскольку мы не записывали в каталог, заданный в секции «[print$]» файла «smb.conf» драйвер принтера windows выдаст об этом сообщение. Далее, надо выбрать драйвер принтера из списка или установить с диска.

Поскольку, у нас нет драйвера виртуального PDF принтера для windows, на этом придётся остановиться. Подключение реального принтера делается аналогично.
Подключение к Windows из Linux
Подключение к удалённому рабочему столу Windows
Посмотрим, какие клиенты RDP имеются в стандартном репозитории:
apt-cache search "rdp client"

Устанавливаем «freerdp-x11»
apt-get install freerdp-x11
Пусть, что на виртуальном или реальном компьютере с ОС Windows запущена служба RDP. Адрес этого компьютера «192.168.56.102». Запускаем клиент RDP:
xfreerdp /v:192.168.56.102:3389 /size:640x480
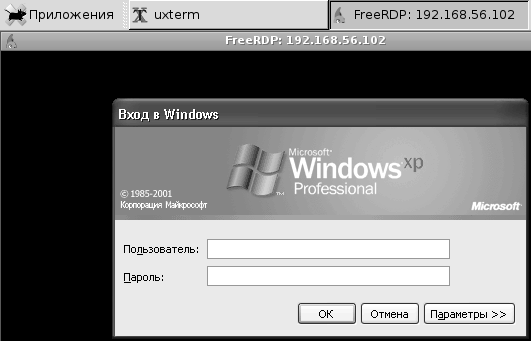
Посмотрите справку по «xfreerdp» и подключитесь к RDP в полноэкранном режиме.
Копирование файлов в папки Windows по протоколу Samba
Бывает, надо забрать или положить файл в папку на компьютере с ОС windows. В разделе «Удалённое управление Winwows» мы создали папку «exchange». Получим доступ к ней из linux.
Устанавливаем пакет
apt-get install smbclient
Посмотрим список ресурсов, доступных пользователю «admin» (подставляйте в команды свои имена компьютера и пользователя):
smbclient -U admin -L //MEL-MHTS
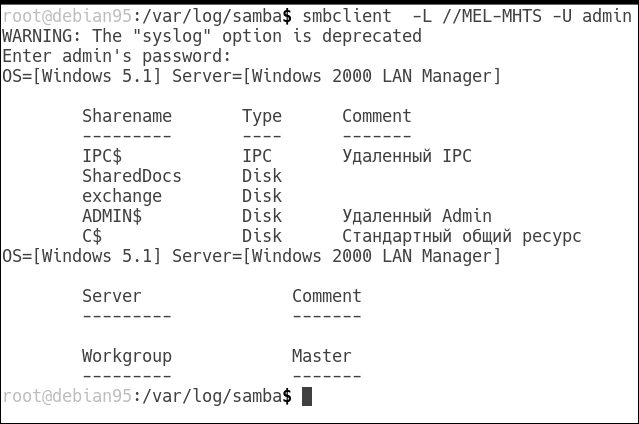
Подключимся к общедоступному каталогу «exchange»
smbclient -U admin //MEL-MHTS/exchange

Обратите внимание, что подсказка команды изменилась на «smb:\>» теперь команды выполняет «smbclient» и команды у него свои. Попробуем некоторые из них:
Создадим свой каталог «mkdir xxx»
И посмотрим что получилось командой «dir» - вывести содержимое каталога
Для выхода из «smbclient» дадим команду «exit»
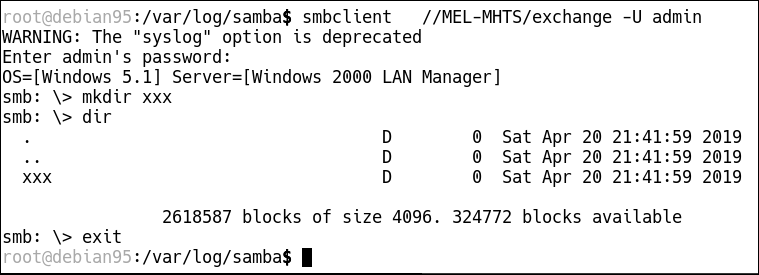
Посмотрим в Windows содержимое папки «exchange»:
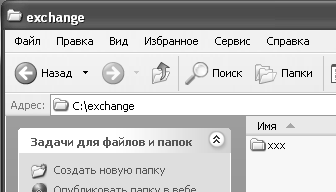
Но продолжим освоение «smbclient». Команда «?» выводит список доступных команд:
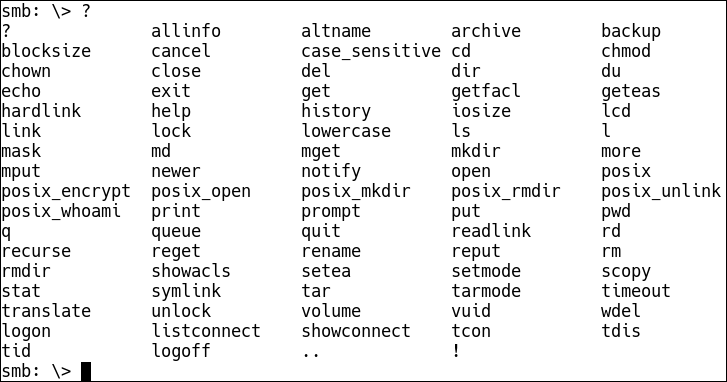
Для получения справки по команде надо набрать «? КОМАНДА».

Для отправки файла на удалённый компьютер используется команда «put»
![]()
Для получения с удалённого компьютера команда get
![]()
Если установлена графическая среда, можно воспользоваться любым файловым менеджером. Перед именем компьютера надо указать «smb://»

Но пакет «smbclient» всё равно нужно установить.
Монтирование удалённых каталогов
Описанные выше способы удалённого взаимодействия не пригодны, для доступа к удалённым файлам программы, в которой не предусмотрено использование соответствующих протоколов. К счастью, в Linux имеется возможность смонтировать удалённый каталог, как обычный каталог Linux
Устанавливаем пакет «cifs-utils» (в ранних версиях пакет «smbfs»)
apt-get install cifs-utils
Создаём пустой каталог в который будет отображаться удалённый каталог. Обычно, каталоги монтируют в каталог «/mnt».
mkdir -p /mnt/exchange
Наконец осуществляем монтирование. (Подставьте свои параметры)
mount -t cifs -o user=admin,password=admin,workgroup=WORKGROUP,iocharset=utf8 //192.168.56.103/exchange /mnt/exchange
Ознакомьтесь с разделами справки mount и mount.cifs и включите расшифровку параметров команды в отчёт.
Посмотрим, что получилось
ls /mnt/exchange
![]()
В каталоге отображаются файлы и каталоги компьютера с ОС Windows.
Чтобы демонтировать наш сетевой каталог дайте команду:
umount /mnt/exchange
Чтобы каталог автоматически монтировался при загрузке компьютера, обычно рекомендуется добавить в конец файла «/etc/fstab» строку типа:
//192.168.56.103/exchange /mnt/exchange cifs username=user,password=passwd,iocharset=utf8 0 0
Если при перезагрузке нашего компьютера, удалённый компьютер был недоступен, монтирования не произойдёт. В этом случае надо повторить монтирование командой
mount /mnt/exchange
Обратите внимание, что указывается только имя каталога. Остальные параметры берутся из файла «/etc/fstab»
Но мы пойдём другим путём. Хочется показать другой способ автоматически смонтировать сетевой каталог, да и вообще выполнить нужную команду при загрузке компьютера.
Создаём конфигурационный файл сервиса, например,
nano /etc/systemd/system/mount-windows.service
И записываем в этот файл текст (Подставьте свои параметры):
[Unit]
Description=Монтирование серевого каталога Windows
Wants=network-online.target
After=network.target network-online.target
[Service]
Type=idle
User=root
ExecStart=/bin/mount -t cifs -o user=admin,password=admin,workgroup=WORKGROUP,iocharset=utf8 //192.168.56.103/exchange /mnt/exchange
ExecStop=umount /mnt/exchange
[Install]
WantedBy=multi-user.target
Здесь «Wants» и «After» говорят системе, что запускать сервис надо после запуска сетевых служб. «Type=idle» - запустить и забыть. «ExecStart» - команда, которую надо выполнить. Если надо несколько команд, добавьте несколько строк «ExecStart».
«WantedBy» - зависимости от нашего сервиса. Если какому-то сервису нужен наш сетевой диск его следует указать в этом параметре.
Запускаем наш сервис и проверяем содержимое каталога:
systemctl start mount-windows.service
ls /mnt/exchange
файлы есть. Осталось разрешить автоматически запускать этот сервис:
systemctl enable mount-windows.service
Перезагрузитесь и проверьте содержимое каталога:
reboot
ls /mnt/exchange
Если удалённый компьютер был недоступен при загрузке, повторить подключение можно командой:
systemctl start mount-windows.service
Приложения
Текст этого раздела представляет собой перевод фрагментов справки из команды «man», относящихся к материалу данного учебного пособия. Данный материал даёт расширенную информацию по рассмотренным командам, а так же может использоваться для выполнения заданий, приведённых в тексте.
sshd
Сервис «sshd» обеспечивает:
-
защищённое шифрованное соединение
-
Удалённое выполнение команд
-
Проброс стандартных потоков ввода/вывода
-
Копирование файлов между локальным и удалённым компьютером
-
Монтирование удалённой файловой системы
-
Проброс портов (прямой и обратный). Это даёт возможность безопасно использовать программы, использующие незащищённый протокол передачи данных.
-
Проброс X-сервера. Обеспечивает удалённое подключение к графическому интерфейсу Linux
-
Управление ключами шифрования.
По умолчанию сервис «sshd» использует TCP порт 22.
ssh
ssh [options] [user@]host [command]
Команда «ssh» используется для удалённого подключения к удалённому компьютеру и выполнения команд на удалённой машине. Она обеспечивает защищённое шифрованное соединение.
Команда «ssh», взаимодействует с сервисом «sshd», запущенном на удалённом компьютере.
Параметры:
«host» - имя или адрес удалённого компьютера.
«user» - имя пользователя на удалённом компьютере
«command» - команда, которая будет выполнена на удалённом компьютере. Если команда не задана, запускает на удалённом компьютере интерпретатор команд в котором можно работать как на локальном компьютере.
Основные опции:
-C - включить сжатие всех передаваемых данных.
-E log_file — Добавлять отладочную информацию в «log_file» вместо stderr
-e escape_char — Устанавливает на время сессии «escape_char» в качестве управляющего ESC символа. По умолчанию «~»
-F configfile — Задаёт альтернативный файл конфигурации. По умолчанию используется файл конфигурации пользователя «~/.ssh/config» или общий «/etc/ssh/ssh_config»
-L [bind_address:]port:host:hostport — пересылать (пробрасывать) данные, направляемые на порт «port» локального компьютера на порт «hostport» удаленного компьютера «host»
-R [bind_address:]port:host:hostport - пересылать (пробрасывать) данные, направляемые на порт «hostport» удаленного компьютера «host» на порт «port» локального компьютера
-g - Позволяет удаленным компьбтерам подключаться к локальным проброшенным портам.
-i identity_file- Задаёт файл закрытого ключа. По умолчанию используется ~/.ssh/id_rsa
-v -vv -vvv — Вывод отладочной информации. Чем больше «v» тем подробнее информация. Помогает найти причины проблем при работе с этой командой.
-y — Записывать информационные сообщения данной команды в syslog вместо «stderr»
ssh-keygen
Команда «ssh-keygen» используется для управления аутентификационными ключами. Основные формы этой команды:
ssh-keygen [-q] [-b bits] [-t dsa | ecdsa | ed25519 | rsa | rsa1] [-N new_passphrase] [-C comment] [-f output_keyfile]
Создать новый ключ шифрования и записать его в файл «output_keyfile». new_passphrase — пароль для доступа к ключу.
ssh-keygen -p [-P old_passphrase] [-N new_passphrase] [-f keyfile]
Сменить пароль на доступ к ключу
ssh-keygen -i [-m key_format] [-f input_keyfile]
Считать не зашифрованный файл закрытого (или открытого) ключа в формате, заданном параметром -m, и вывести совместимый с OpenSSH закрытый (или открытый) ключ в стандартный поток вывода. Эта опция позволяет импортировать ключи из другого программного обеспечения, Формат импорта по умолчанию - «RFC4716».
ssh-keygen -e [-m key_format] [-f input_keyfile]
Считать закрытый или открытый ключ OpenSSH и вывести ключ в формате, заданном параметром -m. По умолчанию используется формат "RFC4716". Эта опция позволяет экспортировать ключи OpenSSH для использования другими программами.
ssh-copy-id
ssh-copy-id [-f] [-n] [-i [identity_file]] [-p port] [-o ssh_option] [user@]hostname
Утилита для копирования открытого (публичного) ключа «identity_file» на удалённый компьютер. По умолчанию копируется «~/.ssh/id*.pub». Открытый ключ записывается в файл «~/.ssh/authorized_keys» в домашний каталог пользователя «user» удалённого компьютера «hostname»
scp
scp [-12346BCpqrTv] [-c cipher] [-F ssh_config] [-i identity_file] [-l limit] [-o ssh_option] [-P port] [-S program] [[user@]host1:]file1 ... [[user@]host2:]file2
Копирует файлы между компьютерами в сети.
Параметры:
«host1», «host2» - имя или адрес удалённого компьютера. Если не указан, подразумевается локальный компьютер.
«user1», «user2» - имя пользователя Если не указан, подразумевается текущий пользователь.
«file1», «file2» - абсолютный или относительный путь к файлу. Можно использовать подстановочные знаки (*,?,[])
-i identity_file - Задаёт файл закрытого ключа. По умолчанию используется ~/.ssh/id_rsa
rsync
rsync [OPTION...] [USER@]HOST:SRC... [DEST]
rsync [OPTION...] [USER@]HOST::SRC... [DEST]
rsync [OPTION...] SRC... [USER@]HOST:DEST
rsync [OPTION...] SRC... [USER@]HOST::DEST
rsync - это быстрый и необычайно универсальный инструмент для копирования файлов. Он может копировать локально, или с удалённого компьютера на локальный компьютер или с локального компьютера на удалённый компьютер. Копирование осуществляется через удалённый сервис «sshd», или удалённый сервис «rsync», или любую другую удаленную оболочку. Команда имеет большое количество опций, которые позволяют очень гибко задавать набор файлов для копирования. Используется дельта алгоритм передачи, который уменьшает объем передаваемых по сети данных. Отправляются только различия между исходными файлами и файлами, существующими в пункте назначения.
Rsync широко используется для резервного копирования и зеркалирования, а также как улучшенная команда копирования для повседневного использования.
Существует два разных способа для связи rsync с удаленной системой: Если между именем компьютера и путём указан один символ «:» - используется удалённая оболочка (например, ssh или rsh). Если указано «::» - используется обращение к удалённому сервису «rsync» напрямую через TCP. По умолчанию используется TCP порт 873
Опции:
-v, --verbose — выводится сокращённая информацию о процессе копирования
-vv, выводится подробная информацию о процессе копирования
-vvv, выводится отладочная информация
-a, --archive Режим архива. Эквивалентно набору опций -rlptgoD Это быстрый способ сказать, что вы хотите рекурсивно скопировать почти всё.
-q, --quiet подавить сообщения, не связанные с ошибками
-c, --checksum - определять изменился ли файл на основе контрольной суммы. Без этой опции анализируется время и размер.
-r, --recursive — Каталоги копировать рекурсивно
-R, - Отключает (!) использование относительных путей к файлам. Если задана эта опция, и в параметре SRC команды задан полный путь, передаются полные пути к файлам, и в целевом каталоге строится соответствующее дерево каталогов. Например, по команде «rsync -rR /home/user/work/src/ dest/» в каталоге «dest» будут созданы каталоги «home», «user» и т.д.
-b, --backup делать резервные копии файлов, имеющихся в целевом каталогеперед их удалением или изменением. Используется совместно с «--suffix» и «--backup-dir». --suffix=SUFFIX — задаёт префикс для резервных копий файлов. --backup-dir — задаёт каталог для резервных копий файлов.
-u, --update пропустить файлы, которые новее в целевом каталоге
--append добавить данные в более короткие файлы
--append-verify как --append, но со старыми данными в контрольной сумме файла
-d, --dirs переносят каталоги без рекурсии (без подкаталогов)
-l, --links копирует символические ссылки как символические ссылки
-L, --copy-links преобразует символическую ссылку в референтный файл или каталог
--copy-unsafe-links преобразуются только символические ссылки «unsafe»
--safe-links игнорируют символические ссылки, которые указывают за пределы исходного дерева
--munge-links munge обратимо преобразует символьные ссылки, чтобы сделать их более безопасными (но непригодными для использования). Это полезно, если вы не доверяете источнику данных.
-k, --copy-dirlinks преобразует символическую ссылку в каталог в целевом каталоге.
-K, --keep-dirlinks обрабатывают символьный каталог на приемнике как каталог
-H, --hard-links сохраняют жесткие ссылки
-p, --perms сохранять права доступа.
-E, --executability сохранить признак исполняемого файла.
--chmod = CHMOD задавать права доступа к файлу и / или каталогу
-A, --acls сохранять ACL права доступа (подразумевает наличие --perms)
-X, --xattrs сохранять расширенные атрибуты
-o, --owner сохранять владельца файлов и каталогов (только для суперпользователя)
-g, --group сохранять группу
--devices сохранить файлы устройств (только для суперпользователя)
--copy-devices копировать содержимое файлов устройств как обычный файлы
-D то же, что --devices —specials
-t, --times сохранить время модификации
-O, --omit-dir-times пропускать каталоги из —times
-J, --omit-link-times пропусить символические ссылки из —times
--super говорит приемнику что будут выполняться действия, характерные для суперпользователя (смена владельца и группы)
--fake-super хранить / восстанавливать привилегированные атрибуты, используя xattrs
-S, --sparse эффективно обрабатывать разреженные файлы
--preallocate выделить файлы dest перед записью их
-n, --dry-run выполнить пробный запуск без изменений
-W, --whole-файл копировать файлы целиком (без алгоритма delta-xfer)
-x, --one-file-system не пересекать границы файловой системы (при обработке ссылок)
-B, --block-size=SIZE принудительно установить фиксированный размер блока контрольной суммы
-e, --rsh=COMMAND указать удаленную оболочку для использования и задать параметры её запуска.
--rsync-path=PROGRAM указать выполняемый файл rsync для запуска на удаленной машине
-existing - запретить создание новых файлов на приемнике
--ignore-существующие пропустить обновления файлов, которые уже существуют на приемнике
--remove-source-files sender удаляет синхронизированные файлы (не-dirs)
--del - псевдоним для --delete-во время
--delete - удалить из целевого каталога те файлы, которых нет в исходном каталоге (лишние файлы)
--delete-before удалять лишние файлы перед передачей, а не во время
--delete-during — Удалить лишние файлы в процессе передачи
--delete-delay — Найти в процессе передачи лишние файлы, и после удалить их.
--delete-after — Удалить лишние файлы после передачи
--delete-exclude - также удаляет файлы, заданные опцией «--exclude»
--ignore-missing-args игнорировать отсутствующие исходные аргументы без ошибок
--delete-missing-args удалить отсутствующие исходные аргументы из пункта назначения
--ignore-errors - удалять, даже если есть ошибки ввода-вывода
--force- принудительно удалить каталоги, даже если они не пусты
--max-delete = NUM не удалять больше чем NUM файлов
--max-size=SIZE не передавать файлы размером больше SIZE
--min-size=SIZE не передавать файлы размером меньше SIZE
--partial сохранить частично переданные файлы
--partial-dir=DIR поместить частично переданный файл в DIR
--delay-updates поместит все обновленные файлы на место в конце передачи
-m, --prune-empty-dirs убрать пустые цепочки каталогов из списка файлов
--numeric-ids не отображает значения uid / gid по имени пользователя / группы
--usermap=STRING настраиваемое отображение имени пользователя
--groupmap=STRING пользовательское сопоставление имени группы
--chown=USER:GROUP сопоставление простого имени пользователя / группы
--timeout=SECONDS установить время ожидания ввода / вывода в секундах
--contimeout=SECONDS установить время ожидания подключения к удалённому сервису(в секундах)
-I, --ignore-times не пропускать файлы, которые соответствуют размеру и времени
--size-only пропустить файлы, которые соответствуют по размеру
--modify-window=NUM сравнить время модификации с пониженной точностью
-T, --temp-dir=DIR создавать временные файлы в каталоге DIR
-y, --fuzzy найти похожий файл для базы, если нет файла dest
--compare-dest = DIR также сравнивает полученные файлы относительно DIR
--copy-dest=DIR –//-- и включать копии неизмененных файлов
--link-dest=DIR жесткая ссылка на файлы в DIR, если они не изменены
-z, --compress сжать данные файла во время передачи
--compress-level=NUM явно установить уровень сжатия
--skip-compress=LIST пропустить сжатие файлов с суффиксами, перечисленными в LIST
-C, --cvs-exclude автоматически игнорировать файлы так же, как CVS
-f, --filter=RULE добавить правило фильтрации файлов
-F то же, что —filter='dir-merge/.rsync-filter' и —filter='-.rsync-filter'
--exclude=PATTERN исключить файлы, соответствующие PATTERN
--exclude-from=FILE исключить файлы, шаблоны которых перечислены в файле FILE
--include=PATTERN не исключать файлы, соответствующие PATTERN
--include-from=FILE не исключать файлы, шаблоны которых перечислены в FILE
--files-from=FILE читать список имен исходных файлов из FILE
smb.conf
Файл smb.conf является файлом конфигурации для пакета Samba. Полное описание, соответствующее вашей версии Linux можно получить командой «man smb.conf». В данном разделе приведено только общее описание структуры данного файла. Основные параметры так же приведены в разделе «Копирование файлов по протоколу SMB» данного руководства.
Файл состоит из разделов и параметров.
Раздел начинается с названия раздела в квадратных скобках и продолжается до начала следующего раздела.
Разделы содержат параметры в формате: «имя = значение»
Имена разделов и параметров не чувствительны к регистру.
Только первый знак равенства в параметре является значимым. Пробел до или после первого знака равенства отбрасываются. Начальные, конечные и внутренние пробелы в именах разделов и параметров не имеют значения. Ведущий и конечные пробелы в значении параметра отбрасываются. Внутренний пробел в значении параметра сохраняется.
Любая строка, начинающаяся с точки с запятой «;» или символа хеша «#», игнорируется, так же как и строки, содержащие только пробельные символы.
Любая строка, оканчивающаяся на «\», продолжается на следующей строке обычным способом UNIX.
Значения, следующие за знаком равенства в параметрах, представляют собой либо строку (без кавычек), либо логическое значение, которое может быть дано как yes / no, 1/0 или true / false. Регистр не имеет значения в логических значениях, важен в строковых значениях. Некоторые элементы, являются числовыми.
Каждый раздел в файле конфигурации (кроме раздела [global]) описывает общий ресурс. Имя раздела - это имя общего ресурса, а параметры в разделе определяют атрибуты ресурса.
Имеется три специальных раздела, [global], [homes] и [printers]. Прочие разделы называются общими.
Общий ресурс состоит из каталога, к которому предоставляется доступ, и описания прав доступа пользователю сервиса.
Разделы могут быть назначены «гостевыми», в этом случае для доступа к ним не требуется пароль.
Права доступа, предоставляемые сервисом, маскируются правами доступа, предоставленными указанному или гостевому пользователю Linux. Сервис не предоставляет больше доступа, чем позволено пользователю.
Специальные разделы:
Параметры в разделе [global] применяются к серверу в целом или являются значениями по умолчанию для разделов, которые не определяют конкретные элементы.
Если в файл конфигурации включен раздел под названием [homes], сервис может на лету создавать ресурсы, подключающие клиентов к их домашним каталогам. Параметры такого ресурса берутся из раздела [homes]. Имя ресурса соответствует имени пользователя. Задаётся путь к домашнему каталогу пользователя.
Некоторые параметры:
netbios name - устанавливает имя NetBIOS, под которым известен сервер Samba. По умолчанию он совпадает с первым компонентом DNS-имени хоста. Максимальная длина имени NetBIOS составляет 15 символов.
workgroup - определяет, в какой рабочей группе будет отображаться ваш сервер при запросе клиентами. Обратите внимание, что этот параметр также управляет именем домена, используемым с параметром security = domain. По умолчанию: WORKGROUP
log file - Эта опция позволяет вам переопределить имя файла журнала Samba. По умолчанию — не задано
log level УРОВЕНЬ КЛАСС:УРОВЕНЬ КЛАСС:УРОВЕНЬ … Здесь УРОВЕНЬ - уровень отладки (по умолчанию 0 - не протоколировать). КЛАССЫ: all, tdb, printdrivers, lanman, smb, rpc_parse, rpc_srv, rpc_cli, passdb, sam, auth, winbind, vfs, idmap, quota, acls, locking, msdfs, dmapi, registry
path - каталог, к которому пользователю службы должен быть предоставлен доступ. В случае сервисов для печати, это где данные печати будут буферизованы перед отправкой на хост для печати.
server role - основной режим работы сервера. auto (значение по умолчанию)- простой файловый сервер, который не подключен ни к какому домену. STANDALONE - В автономном режиме клиент должен сначала войти в систему с действительными именем пользователя и паролем (которые могут быть сопоставлены с помощью параметра «username map»), MEMBER SERVER - В этом режиме Samba попытается проверить имя пользователя / пароль, передав его в контроллер домена Windows или Samba, точно так же, как это сделает Windows Server. Обратите внимание, что должен существовать действительный пользователь UNIX, и учетная запись на контроллере домена. CLASSIC PRIMARY DOMAIN CONTROLLER — запускает классический первичный контроллер домена. CLASSIC BACKUP DOMAIN CONTROLLER — запускает классический резервный контроллер домена. ACTIVE DIRECTORY DOMAIN CONTROLLER - запускает Samba в качестве контроллера домена активного каталога, предоставляя услуги входа в систему для клиентов Windows и Samba домена. Эта роль требует особой настройки
unix password sync - Этот логический параметр определяет, пытается ли Samba синхронизировать пароль UNIX с паролем SMB при изменении зашифрованного пароля SMB в файле smbpasswd. По умолчанию - «no»
ntlm auth - Этот параметр определяет, будет ли smbd пытаться аутентифицировать пользователей, используя ответ с зашифрованным паролем NTLM. Если этот параметр отключен, клиент должен будет отправить хэш пароля lanman или ответ NTLMv2. По умолчанию «no»
client ntlmv2 auth - Если включено, будут отправлены только ответы NTLMv2 и LMv2 (оба гораздо более безопасные, чем в более ранних версиях). По умолчанию «yes»
guest ok - Если этот параметр имеет значение «yes», то для подключения к службе пароль не требуется. Будет использоваться полномочия учетной записи гостя.
map to guest — «Never» - запросы пользователя на вход с неверным паролем отклоняются. Используется по умолчанию. «Bad User» - вход пользователя с неверным паролем отклоняется, если только имя пользователя не существует, и в этом случае оно рассматривается как гостевой логин и отображается в гостевой учетной записи. «Bad Password» - означает, что логины пользователей с неверным паролем рассматриваются как гостевые и отображаются в гостевой учетной записи. «Bad Uid» - логины пользователей успешно прошли аутентификацию, но не имеют действительной учетной записи пользователя Unix должен быть сопоставлен с определенной учетной записью гостя.
valid users - список пользователей, которым разрешен вход в эту службу. Имена, начинающиеся с @ означают группы пользователей.
read only - Если этот параметр имеет значение «yes», то пользователи службы не могут создавать или изменять файлы в каталоге службы. Обратите внимание, что служба печати ВСЕГДА разрешает запись в каталог. По умолчанию read only = yes
writable — параметр, обратный read only
write list - список пользователей, которым предоставлен доступ для чтения и записи. Имена, начинающиеся с @ означают группы пользователей.
browseable - Этот параметр определяет, будет ли этот общий ресурс отображаться в списке доступных общих ресурсов в сетевом представлении и в списке просмотра. По умолчанию: browseable = yes
create mask — При создании файла, разрешения Windows преобразуются в разрешения UNIX, а затем, выполняется побитовое AND с разрешениями пользователя UNIX. По умолчанию = 0744
directory mask - При создании каталога, разрешения Windows преобразуются в разрешения UNIX, а затем, выполняется побитовое AND с разрешениями пользователя UNIX. По умолчанию = 0755
force group - имя группы UNIX, которое будет назначено в качестве основной группы по умолчанию для всех пользователей, подключающихся к этой службе. Все новые файлы и каталоги будут принадлежать этой группе.
printing - Этот параметр определяет, как информация о состоянии принтера интерпретируется в вашей системе. В настоящее время поддерживается: BSD, AIX, LPRNG, PLP, SYSV, HPUX, QNX, SOFTQ, CUPS и IPRINT.
cups options - Вам следует установить этот параметр равным raw, если файл error_log вашего сервера CUPS содержит сообщения, «Неподдерживаемый формат« application / octet-stream »» при печати из клиента Windows через Samba.
xfreerdp
xfreerdp [file] [options] [/v:server[:port]]
Подключается к удалённому рабочему столу сервера «server» по протоколу X11 (RDP)
По умолчанию использует порт 3389
Опции:
/v <server>[:port] — имя или ip адрес сервера, а так же порт
/w <width> — задаёт ширину рабочего стола в пикселях
/h <height> — задаёт высоту рабочего стола в пикселях
/size <width>x<height> - задаёт размеры рабочего стола в пикселях
/f полноэкранный режим (так же можно использовать для переключение в полноэкранный режим и обратно Alt+Ctrl+Enter)
/bpp <depth> - глубина цвета
/kbd 0x<layout id> or <layout name> - Параметры клавиатуры
/kbd-type <type id> - тип клавиатуры
/kbd-subtype <subtype id> - подтип клавиатуры
/kbd-fn-key <function key count> - число функциональных клавишей
/admin — консольная сессия (для администратора)
/multimon — Использовать несколько мониторов
/monitors <0,1,2...> - выбрать монитор для использования
/monitor-list - Список обнаруженных мониторов
/t <title> - Заголовок окна
/decorations — оформление окна
/smart-sizing - Масштабирование удаленного рабочего стола до размера окна
/u [<domain>\]<user> или <user>[@<domain>] - имя пользователя и домена
/p <password> - пароль
/d <domain> - домен
/app ||<alias> or <executable path> - запустить заданную прикладную программу
/app-name <app name>- Имя удаленного приложения для пользовательского интерфейса
/app-icon <icon path> - Значок удаленного приложения для пользовательского интерфейса
/app-cmd <parameters> - Параметры командной строки удаленного приложения
/app-file <file name> - открыть файл с помощью удаленного приложения
/compression — Использовать сжатие передаваемых данных
/shell Альтернативная оболочка командной строки
/shell-dir — Рабочий каталог для оболочки командной строки
/sound — передавать звук (Audio output)
/microphone - передавать звук с микрофона (Audio input)
/audio-mode <mode> - звуковой режим
/multimedia — передавать мультимедиа (видео)
/clipboard - передавать буфер обмена
/serial:<device> - Перенаправить последовательное устройство
/parallel:<device> - Перенаправить параллельное устройство
/smartcard:<device> - Перенаправить устройство смарт-карты
/printer:<device>,<driver> - Перенаправить устройство принтера
/usb:<device> - Перенаправить USB устройство
/multitouch - Перенаправление мультитач-ввода
/window-drag —Полное перетаскивание окна
/menu-anims — анимация меню
/themes — темы рабочего стола
/wallpaper — обои
/gdi <sw|hw> - Рендеринг GDI
/frame-ack <number> - частота кадров
/jpeg — кодек JPEG
/jpeg-quality <percentage> - Качество сжатия JPEG
/sec <rdp|tls|nla|ext> - принудительный выбор протокола защиты
/cert-name <name> - имя файла сертификата при аутентификации по ключу
/mouse-motion — чувствительность мыши
smbclient
smbclient - это клиент, который может «общаться» с сервером SMB / CIFS. Он предлагает интерфейс, аналогичный интерфейсу программы ftp. Операции включают в себя такие операции, как передача файлов с сервера на локальный компьютер, передача файлов с локального компьютера на сервер, получение информации о каталогах с сервера и т. д.
smbclient [-b <buffer size>] [-d debuglevel] [-e]
[-L <netbios name>] [-U username] [-I destinationIP]
[-M <netbios name>] [-m maxprotocol] [-A authfile] [-N] [-C] [-g] [-i scope] [-O <socket options>] [-p port]
[-R <name resolve order>] [-s <smb config file>]
[-t <per-operation timeout in seconds>] [-k] [-P]
[-c <command>]
smbclient servicename [password] [-b <buffer size>]
[-d debuglevel] [-e] [-D Directory] [-U username]
[-W workgroup] [-M <netbios name>] [-m maxprotocol]
[-A authfile] [-N] [-C] [-g] [-l log-basename]
[-I destinationIP] [-E] [-c <command string>] [-i scope]
[-O <socket options>] [-p port] [-R <name resolve order>]
[-s <smb config file>] [-t <per-operation timeout in seconds>]
[-T<c|x>IXFqgbNan] [-k]
Некоторые параметры:
servicename - имя службы, которую вы хотите использовать на сервере в формате «//сервер/ресурс», где сервер - это NetBIOS имя сервера SMB, а ресурс - это сетевое имя папки. Обратите внимание, что требуемое имя сервера НЕ обязательно является именем хоста IP (DNS) сервера!
-U или --user=username[%password] - Задаёт имя пользователя SMB и пароль. Если%пароль не указан, пользователю будет предложено ввести его. Если данный параметр не указан, сначала клиент проверяет переменную среды USER, затем переменную LOGNAME, и, если она существует, строка указывается в верхнем регистре. Если эти переменные среды не найдены, используется имя пользователя GUEST. Безопаснее использовать файл учетных данных, который содержит открытый текст имени пользователя и пароля. Убедитесь, что разрешения для файла ограничивают доступ от нежелательных пользователей.
-A|--authentication-file=filename - Эта опция задаёт файл для чтения имени пользователя и пароля в формате:
username = <value>
password = <value>
domain = <value>
Убедитесь, что разрешения для файла ограничивают доступ от нежелательных пользователей.
-L|--list - Эта опция позволяет вам посмотреть, какие сервисы доступны на сервере.
-t|--timeout <timeout-seconds> - позволяет пользователю настраивать время ожидания, используемое для каждого запроса SMB. Значение по умолчанию составляет 20 секунд.
-c|--command <Командная строка> - задаёт список команд, которые должны быть выполнены (вместо запроса из стандартного потока ввода). Команды перечисляются через точку с запятой. Эту опцию удобно использовать в сценариях.
Внутренние команды smbclient:
После запуска клиента пользователю предлагается приглашение:
smb:\>
Обратная косая черта («\\») указывает текущий рабочий каталог на сервере и изменится, если текущий рабочий каталог будет изменен.
Подсказка указывает, что клиент готов и ожидает выполнения пользовательской команды. Каждая команда представляет собой имя команды, за которым могут следовать параметры, специфичные для этой команды. Вы можете указать имена файлов, в которых есть пробелы, заключив в кавычки имя, например «длинное имя файла»
Приведу основные команды:
? [command] - Выводит краткое информационное сообщение об указанной команде. Если команда не указана, отобразится список доступных команд.
cd <directory name> - Если указано «имя каталога», текущий рабочий каталог на сервере будет изменен на указанный каталог. Эта операция не будет выполнена, если по какой-либо причине указанный каталог недоступен. Если имя каталога не указано, будет выведен текущий рабочий каталог на сервере.
dir <mask> - Выводит список файлов текущего рабочего каталога, соответствующих маске.
exit — Разрывает соединение с сервером и выходит из программы.
get <remote file name> [local file name] - копирует файл с именем <remote file name> с сервера на компьютер, на котором работает клиент. Если указано, «local file name» файл записывается с этим именем. Обратите внимание, что все файлы в smbclient копируются как двоичные.
mget <mask> - Копирует все файлы текущего каталога, соответствующие маске, с сервера на компьютер, на котором работает клиент.
mkdir <directory name> - Создаёт новый каталог с указанным именем на сервере, если есть у пользователя есть права доступа.
mput <маска> - копирует файлы, соответствующие маске в текущем рабочем каталоге на локальном компьютере, в текущий рабочий каталог на сервере.
put <local file name> [remote file name] - копирует файл с именем <local file name> с компьютера, на котором работает клиент на сервер. Если указано, «remote file name» файл записывается с этим именем. Обратите внимание, что все файлы в smbclient копируются как двоичные.
mount
Все файлы, доступные в системе Unix, расположены в одном большом дереве, иерархии файлов, с корнем в «/».
mount [-fnrsvw] [-t fstype] [-o options] device dir
Монтирует файловую систему, найденную на устройстве «device» (которая имеет тип fstype) в каталог dir. Предыдущее содержимое (если оно есть), владелец и права становятся невидимыми, и пока эта файловая система остается смонтированной, пока команда umount снова не отсоединит его.
Если указан только каталог или устройство, mount ищет точку монтирования в файле «/etc/fstab». Это облегчает повторное монтирование.
Список всех смонтированных файловых систем (типа type) можно получить командой:
mount [-l] [-t type]
Данная форма команды поддерживается только для обратной совместимости. Для более надежного и настраиваемого вывода используйте «findmnt».
Обратите внимание, что управляющие символы в имени точки монтирования заменяются на «?».
Большинство устройств обозначается именем файла (блочного специального устройства), например /dev/sda1, но есть и другие возможности. Например, в случае монтирования NFS устройство может выглядеть как knuth.cwi.nl:/dir. Также можно указать блочное специальное устройство, используя его метку файловой системы или UUID (см. Параметры -L и -U ниже), или его метку раздела или UUID. Теги более читабельны, надежны и переносимы.
Обычно только суперпользователь может монтировать файловые системы. Однако, когда fstab содержит опцию «user» в соответствующей устройству строке, любой пользователь может смонтировать соответствующую файловую систему. Например:
/dev/cdrom /cd iso9660 ro,user,noauto,unhide
Некоторые параметры:
-L, --label label - монтирует раздел с меткой label
-U, --uuid uuid – монтирует раздел с указанным uuid.
-t, --types fstype - используется для указания типа файловой системы. Подтип определяется суффиксом «.subtype». Например, 'fuse.sshfs'. Если опция -t не указана или задан автоматический тип, mount попытается угадать нужный тип с использованием библиотеки blkid. Затем mount попытается читать файл /etc/filesystems или, если он не существует, /proc/filesystems. Будут проверены все перечисленные типы файловых систем, кроме тех, которые помечены как «nodev»
-o, --options opts — задаёт параметры монтирования (через запятую). Параметры зависят от файловой системы.
Литература
Вывод команды «man»