Московский государственный технический университет
имени Н.Э. Баумана
(национальный исследовательский университет)
Факультет «Информатика и системы управления»
Кафедра «Компьютерные системы и сети»
В.Ю. Мельников
Исследование установки ОС Linux
Электронное учебное издание
Методические указания по выполнению лабораторных работ
по дисциплине "Операционные системы"
2020
Введение
Цель работы - исследование процесса установки Linux на примере дистрибутива Debian на виртуальную машину.
Не забывайте при выполнении работы делать снимки экрана для отчёта.
Продолжительность работы - 2 часа.
Задание
Согласно данному пособию:
Создать виртуальную машину
Установить на неё ОС Debian
Включить в отчёт:
Основные этапы установки
Соответствующие им снимки экрана с заданными вами параметрами
Снимок экрана с таблицей разделов.
Установка программы виртуализации
Чтобы не повредить данные на реальном компьютере будем тренироваться на виртуальном. Для этого надо установить программу виртуализации.
На компьютерах зала, где проводятся лабораторные работы установлен VirtualBox.
На домашний компьютер вы можете бесплатно установить эту программу (https://www.virtualbox.org/), или использовать привычный Вам аналог.
Возможно, на домашнем компьютере Вам придётся разрешить режим виртуализации. Если при создании или запуске виртуальной машины будет выдано сообщение об этом, посмотрите в инструкции к Вашему компьютеру какую клавишу надо нажать в процессе загрузки компьютера, чтобы войти в BIOS/UEFI. На разных компьютерах используются разные клавиши («Delete», «F2» - «F12», «Esc»). Далее надо перейти в меню «Advanced», а в нём «CPU Configuration». Перейдите клавишами «↑», «↓» на пункт «Intel Virtualization Technology» (для процессора Intel) или «SVM Mode» (для процессора AMD) и поменяйте значение на «Enabled» и сохраните настройки с помощью пункта меню «Save & Exit» или горячей клавиши (Обычно «F10»)
Создание виртуальной машины
Запустить VirtualBox, нажать на кнопку «Создать» на панели инструментов.
В открывшемся окне ввести имя виртуальной машины — вашу фамилию латиницей.
Выбрать ОС «Linux», версия – «Debian». Если в списке нет 64 разрядных ОС то или ваш процессор не поддерживает некоторые команды виртуализации либо надо войти в BIOS и разрешить виртуализацию. Впрочем, для лабораторных работ нам достаточно 32 разрядной виртуальной машины.
Нажать «Далее».
Задать объём ОЗУ, выделяемый виртуальной машине (1024 Мб). Нажать «Вперёд».
Создать новый виртуальный жёсткий диск типа «VDI».
Выберите «динамический жёсткий диск» и задайте размер диска 10 Гб. Файл, соответствующий динамическому диску будет расширяться по мере заполнения виртуального диска, не занимая лишнего места на реальном компьютере. Статический диск сразу займёт на реальном компьютере заданное количество гигабайт.
Все основные параметры, необходимые для установки мы задали. Чтобы просмотреть и изменить все настройки виртуальной машины надо выбрать её и нажать кнопку «Настроить» на панели инструментов.
Установка Debian
С линуксом Вам скорее всего придётся столкнуться на серверах. И достаточно часто из соображений безопасности в сегменте сети, в котором находятся сервера недоступен Интернет. Поэтому начнём с автономной установки с CD, и только в следующей лабораторной работе настроим Debian на работу с сетью и продолжим установку программ из сети.
Скачать образ установочного CD с дистрибутивом debian с сайта «https://www.debian.org/CD/http-ftp/» или воспользуйтесь ссылкой «https://cdimage.debian.org/debian-cd/current/i386/iso-cd/debian-10.0.0-i386-xfce-CD-1.iso»
Запустить виртуальную машину двойным кликом мыши по её имени.
При первом запуске виртуальной машины VirtualBox предлагает выбрать файл с образом установочного CD.

Нажмите кнопку справа от выпадающего меню и в открывшемся диалоге выбора файлов выбрать файл образа CD. Нажмите кнопку «Продолжить»
Выберите вариант «Graphics Install» и нажмите клавишу «Enter»
Лучше выбрать язык «Русский». Иначе придётся устанавливать русский шрифт для терминала самостоятельно.
Выбираем местоположение «Российская Федерация»
Настройка клавиатуры «Русская». (Если вы всё-же выбрали английский язык, выбирайте раскладку «Американская английская». В британской раскладке отсутствует важный символ «#»)
С переключением раскладки (по умолчанию «Alt+Shift») тоже лучше не экспериментировать, иначе стандартные комбинации клавиш в текстовом редакторе (например, выделения слова справа от курсора) будет переключать язык.
Далее установщик автоматически настроит работу с сетью.
В качестве имени компьютера задайте вашу фамилию латиницей в нижнем регистре.
Домен не задавайте. Нажмите кнопку «Продолжить».
Далее установщик предлагает ввести пароль суперпользователя «root». Суперпользователь в linux имеет права абсолютно на любую операцию в системе, поэтому рекомендуется задать ему сложный пароль и использовать как можно реже. НО … поскольку в наших лабораторных работах для подавляющего большинства операций требуются права суперпользователя, а лабораторная работа, в которой мы будем изучать права доступа имеет номер «6», нарушим все правила и будем работать от имени пользователя «root». И задайте в качестве пароля суперпользователя «root», чтобы точно не забыть к следующему занятию.
Далее установщик предлагает ввести имя простого пользователя. При нормальной установке в качестве имени пользователя обычно указывают фамилию латиницей. Но для лабораторных работ задайте «user».
Имя учётной записи «user». И пароль тоже «user» (чтобы не забыть)
Выберите часовой пояс
Далее установщик предлагает выбрать метод разметки диска. Внимание! Снимки экрана, относящиеся к разметке диска обязательно включите в отчёт.
Обычно используется «Авто — использовать весь диск». Выберите его.
Метод «LVM» позволяет объединить несколько физических жёстких дисков в один логический раздел.
Метод «Вручную» позволяет наоборот разбить физический диск на несколько логических или оставить свободное место для второй операционной системы.
Физический диск для разметки (который эмулирует VirtualBox для виртуальной машины) у нас единственный. Выбираем его.
Далее установщик предлагает варианты разметки диска
В варианте «Отдельный раздел для /home» будут созданы системный раздел и раздел для данных пользователей. Недостатком такой разметки является то, что в будущем может не хватить выделенного места для установки новых программ в системный раздел. Будете устанавливать Linux на реальный компьютер убедитесь, что раздел #1 имеет размер 20-30Гб. И когда будете устанавливать MySQLсразу поменяйте каталог для хранения базы данных. Зато этот вариант разметки позволяет переустановить операционную систему не затрагивая данных пользователей. Я «оценил» этот вариант, когда по ошибке необратимо повредил файловую систему на своём домашнем компьютере. Перезагружаюсь, а компьютер не загружается. Смотрю, а таблица таблица разделов пустая!!! Загружаюсь с установочного диска. К счастью, в большинстве релизов Linux на установочном диске есть волшебная программа «testdisk». Она позволяет восстановить из обломков файловой системы то что там уцелело. Ну от системного раздела мало, что уцелело. Зато «testdisk» нашёл мне целёхонький раздел данных пользователей и даже восстановил мне его. Переустановил linux, переустановил нужные программы. В общем, обошлось малой кровью. Но теперь я всегда буду «/home» в отдельный раздел устанавливать.
Однако, в нашей лабораторной Выберите «Все файлы в одном разделе» (рекомендуется новичкам). А вы пока новички.
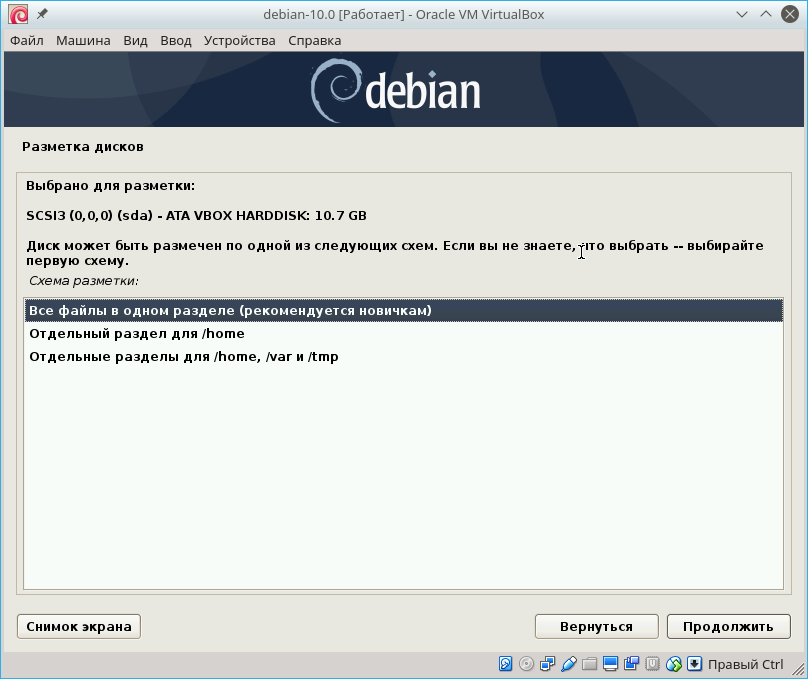
Подтверждаем разметку
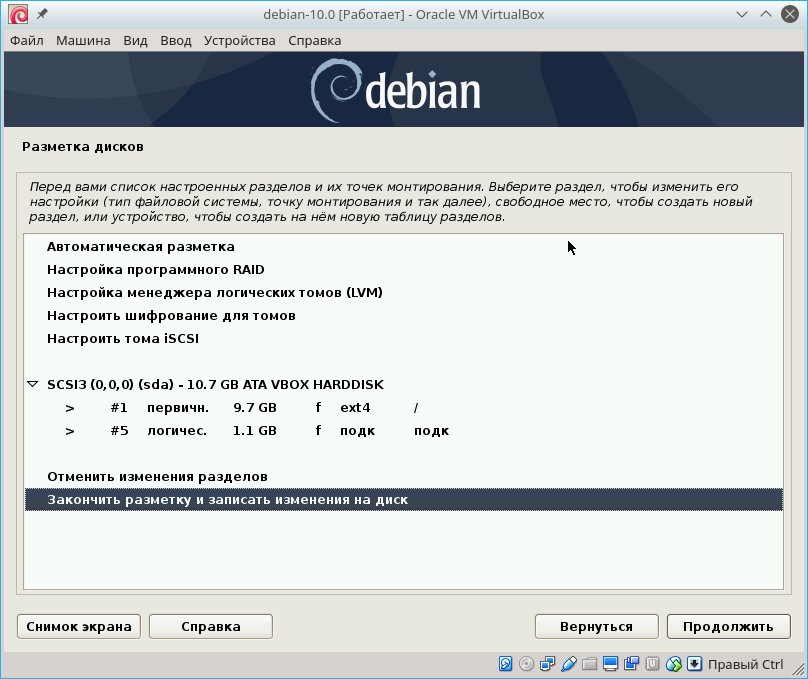
Нажмите «продолжить», выберите «Да» и снова «продолжить».
Далее идёт установка базовой системы она займёт несколько минут
Далее установщик предлагает использовать зеркало архива. Если его использовать, сразу будут установлены последние версии всех программ, будет установлено больший их набор. Но мы учимся устанавливать Linux в условиях отсутствия Интернета. Поэтому, выбираем «Нет». Но если при установке возникнет ошибка, вернитесь на этот этап и выберите зеркало «mirror.yandex.ru». Будем надеяться, что эта ошибка уже исправлена (так уже было в прошлом году).
Участвовать в опросе популярности пакетов не будем
Далее установщик предлагает выбрать устанавливаемое программное обеспечение. Внимание! На сервер графическую подсистему обычно не устанавливают. Это лишняя нагрузка на процессор, лишний расход оперативной памяти, которую лучше отдать СУБД, лишняя нагрузка на сеть. Поэтому, нормальные администраторы управляют серверами через текстовый интерфейс командной строки, через который можно сделать ВСЁ, чего не скажешь про инструменты с графическим интерфейсом. Снимите все отметки кроме «Стандартные утилиты». Если недоступна мышь, выбор пункта осуществляется клавишами «↑» «↓», выбор осуществляется клавишей пробела(!!!), клавиша «Tab» переключает между элементами ввода, а «Enter» нажимает активную кнопку на диалоге.
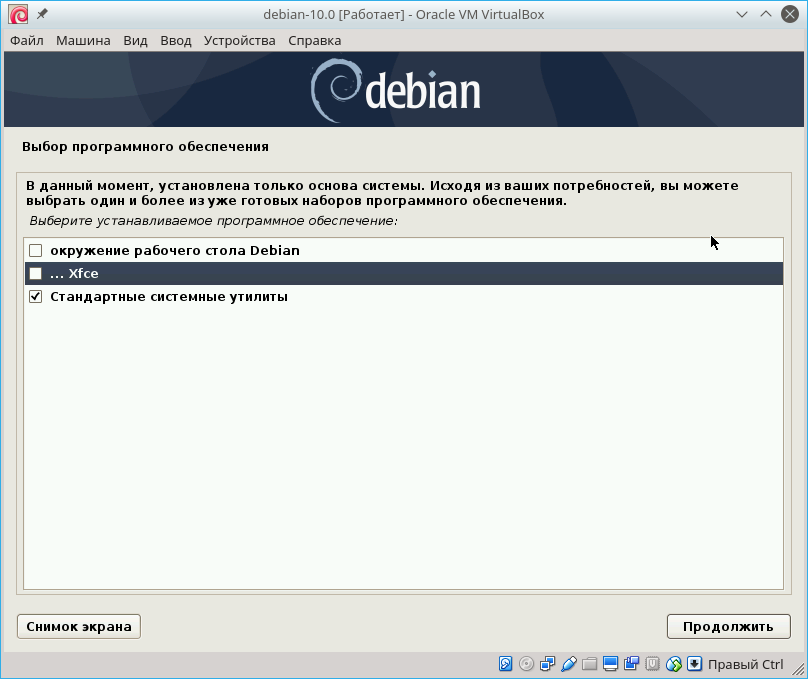
Если пропустите этот момент, прерывайте установку, удаляйте виртуальную машину и начинайте всё заново, а то не сможете выполнить лабораторную работу №3. Там мы изучаем элементы графической подсистемы и по отдельности устанавливаем их.
Следующий этап — установка системного загрузчика. Системный загрузчик позволяет:
Установить на компьютер несколько операционных систем (в разные разделы жёсткого диска). При загрузке системный загрузчик предложит выбрать с какого раздела загружаться.
Задать дополнительные параметры при загрузке (это понадобится вам, когда понадобится зайти на сервер, пароль от которого никто не помнит).
И ещё кое что.
Выбираем «Да», затем выбираем наш единственный раздел.
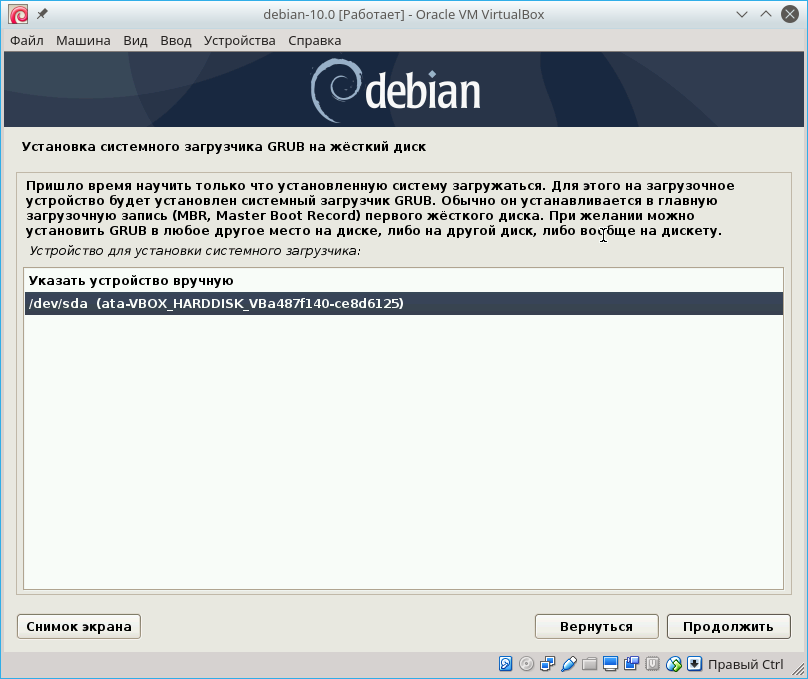
Установка завершена. VirtualBox автоматически извлечёт виртуальный CD из виртуального привода. В других программах виртуализации, не забудьте дать команду извлечения CD.
Подключение пользователя
После перезагрузки запускается программа login.
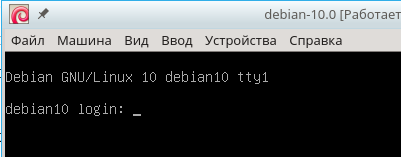
Вводим имя и пароль пользователя.
Считается, что число символов в пароле ценная информация для его подбора, поэтому пароль не отображается даже звёздочками. Просто введите пароль и нажмите «Enter»
Если пользователь ввёл правильный пароль, запускается интерпретатор командной строки, в котором пользователь вводит команды и запускает программы.
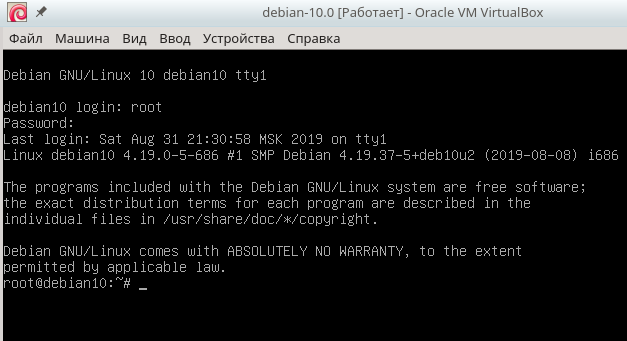
Таблица разделов
При установке Debian мы предложили установщику создать разделы автоматически. Посмотрим, что он создал.
Наберите команду «fdisk -l» и нажмите клавишу «Enter»
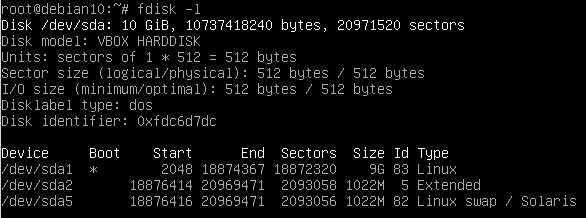
Обратите внимание, установщик создал 3 раздела:
Раздел «/dev/sda1» это раздел в который установлен Debian. Мы выбирали «Все файлы в одном разделе». Зачем остальные?
Обратите внимание на тип последнего раздела «dev/sda5» «Linux swap» - это раздел подкачки виртуальной памяти.
Когда очередной программе не хватает оперативной памяти для запуска, операционная система выбирает редко используемый фрагмент оперативной памяти. И записывает его в этот раздел. На место выгруженного фрагмента записывается новая программа. Когда происходит обращение к выгруженному фрагменту памяти, ОС автоматически выгружает что тот ещё и загружает запрошенный фрагмент из раздела подкачки. Этот процесс называется свопингом (swaping). Таким образом, хоть и медленнее, система продолжает работать в условиях нехватки оперативной памяти.
Медленно, потому, что операции с диском во много раз медленнее работы с оперативной памятью. При серьёзной нехватке памяти работать становится невозможно. Но обычно, есть довольно много участков памяти, к которым редко обращаются, и небольшой недостаток памяти почти незаметен.
Теперь обратите внимание, что границы раздела «/dev/sda2» почти совпадают с границами раздела «dev/sda5», точнее раздел «dev/sda5» входит в пределы «/dev/sda2».
Дело в том, что таблица разделов хранится в MBR (Master Boot Record). Размеры MBR исторически 512 байт. А там кроме таблицы разделов лежит ещё и начальный загрузчик. Таблица в MBR всего на 4 раздела. Это очень мало. Поэтому, установщик создал расширенный раздел, в нём своя таблица разделов, с которую записываются другие разделы. Если бы мы при установке выбрали «Отдельные разделы для …» эти разделы тоже попали бы в расширенный раздел.
Вот так по секторам распределяется то что я описал:
0 |
2 |
2048 |
18876414 |
18876416 |
|
|
sda1 (Linux) |
sda2 (Extended) |
|
MBR |
GRUB |
Файловая система |
Таблица вторичных разделов |
sda5 (swap) |
Завершение работы
Для корректного завершения работы в командной строке ввести команду «shutdown –h now» и нажать «Enter».
Для виртуальной машины удобнее нажать кнопку закрытия окна и выбрать «Послать сигнал завершения работы»

Контрольные вопросы
| Почему мы выбрали динамический жесткий диск при создании виртуальной машины? Чем он лучше? | |
| Где находится виртуальный жесткий диск на Вашем реальном компьютере | |
| Что такое GRUB? | |
| Как называется место, куда мы установили GRUB? | |
| Для чего нужен системный загрузчик? Какая от него польза? | |
| Как называется место, где хранится таблица первичных разделов? | |
| Как называется место, где хранится первичный системный загрузчик? | |
| в каком секторе находится MBR | |
| Сколько разделов создал установщик? | |
| Что находится в разделе /dev/sda1 ? | |
| Что находится в разделе /dev/sda2 ? | |
| Что находится в разделе /dev/sda5 ? | |
| Какие из созданных установщиком разделов первичные? | |